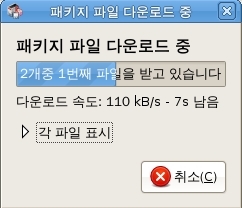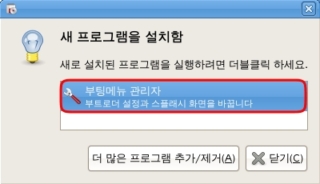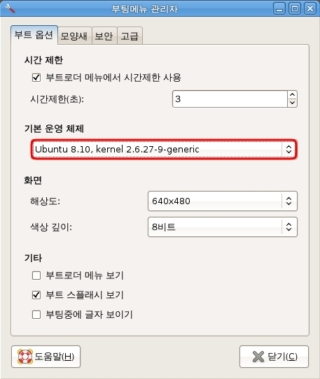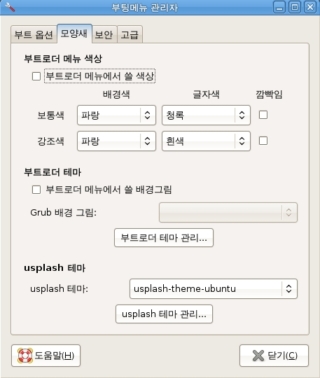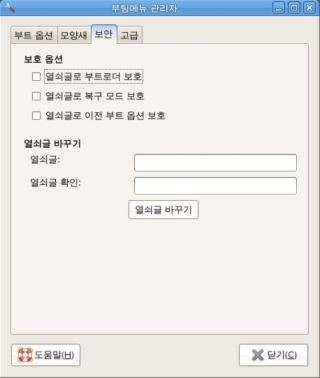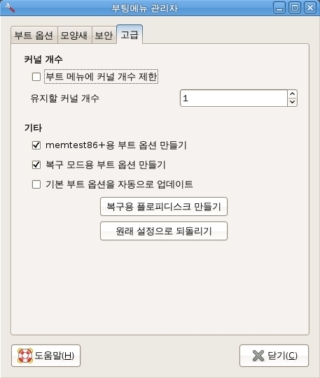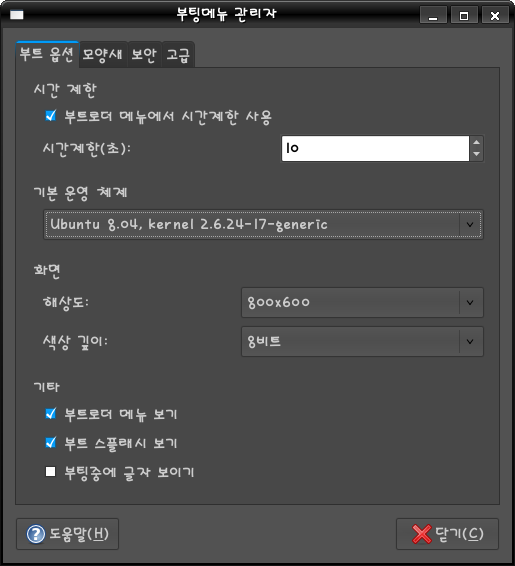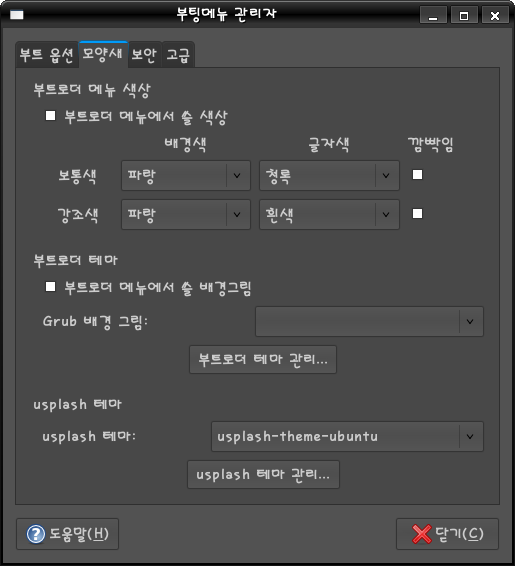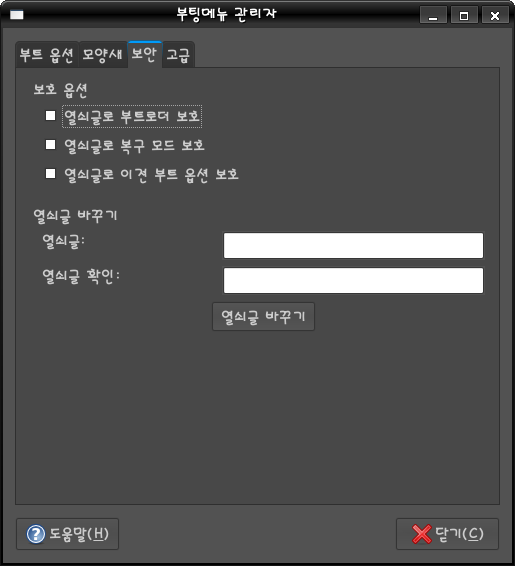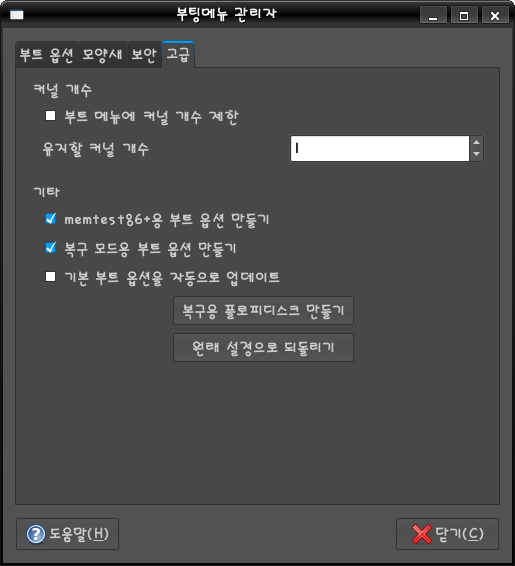-
32bit 윈도우에서 4G 이상의 메모리를 Ramdisk로 이용(ScratchDisk로이용)싸이월드에서 온 짐/싸이 블로그 2015. 3. 22. 12:05반응형
출처 1: http://novrain.egloos.com/1754771
출처 2: http://www.slrclub.com/bbs/vx2.php?id=digitaldarkroom&no=28689
위 블러그를 보시거나 검색엔진에서 gavotte ramdisk 를 하시면 많은 정보가 있습니다
예전부터 램디스크를 이용하여 시스템 임시폴더 (temp 폴더) 나 인터넷 임시폴더 등을 램디스크로
사용했습니다. 램디스크 프로그램은 여러가지가 있었지만 그중 무료이고 간단해서
gavotte ramdisk 를 이용했습니다. 근데 램디스크의 단점중 하나가 기본 윈도우에서 인식하는 메모리
용량에서 가져다가 써서 기본 메모리가 줄어드는 단점이 있었습니다.
아는분은 아시겠지만 4G를 단 컴퓨터에서 32비트 윈도우를 사용하면 보드에따라 3G에서 3.5G 정도만
사용하고 나머지 부분은 사용할수가 없습니다. 거기다가 32비트 프로그램은 각 프로그램당 최대 2G 이상의
메모리는 사용할수가 없습니다.
(3G 스위치등을 이용해 프로그램당 3G를 할수 있다는 MS의 글이 있지만 안정성의 문제와 지원 안하는 프로그램이 많아서 논외)
그래서 포토샵도 32비트 XP에서는 2G이상(실제 1.xx정도이던가요) 사용할수가 없고 나머지는 XP에서
시스템 캐쉬로 사용하고 있습니다. 64비트 비스타에서도 CS3 의 경우 3G만 사용할수가 있습니다
월 10월경에 출시 한다는 CS4 에서는 64비트와 다중 cpu를 지원한다는 말이 있으니 그때 가면 더 많은
메모리를 사용가능할수 있겠지만 32비트 XP에서는 방법이 없었습니다.
위와 같은 상황에서 3.5G 이상의 램을 달고 나머지부분을 램디스크로 활용할수 있는 램디스크 프로그램을
찾아 봤지만 찾을 수가 없었습니다. 그러던중 위의 gavotte ramdisk 가 08년 1월버젼으로 업데이트 하면서
램디스를 기본메모리가 아닌 확장메모리 부분에서 사용할수 있게 된것임니다
그러니 램이 8G 있다고 가정하고 4.5G 정도를 램디스크로 활당하여 포토샵에서 스크레치 디스크를
램디스크로 활당하면 조금이라도 빠르게 사용할수 있게 되는것임니다.
포토샵을 조금이라도 빠르게 사용하려고 랩터를 여러게 사서 1개를 스크래치로 사용하시는 분들도 있겠지만
램디스크는, 아무리 빠른 하드보다도 더 빠르기 때문에 램을 추가하고 램디스크로 사용하시는 것이
좋다고 생각함니다.
이프로램을 설치법은 �색이나 위 블러그를 보시면 알수 있고 간단희 요약하면
1. c: 있는 BOOT.INI 파일에
[operating systems]
multi(0)disk(0)rdisk(0)partition(1)windows="microsoft windows xp professional" /fastdetect /noexecute=optin /PAE
/PAE 옵션추가 (안해도 되는 시스템이 있슴니다)
2. 다운받은 램디스크 프로그램의 파일중 ram4g.reg 를 실행함니다
3. ramdisk.exe 를 실행해서 INSTALL RAMDISK 를 누르고 램용량을 지정함니다
64M 128M .. 768M 다음 1G 2G 3G 밖에 없지만 더 큰 크기는 4500M 이런식으로
M 단위로 하면 됨니다.
4. 재부팅 후 CS3 등에서 스크래치디스크 1순위를 램디스크로 바꿈니다
5. 기타 인터넷이나 임시 폴더도 바꾸실분은 바꾸세요파폭에서 램디스크를 이용하는 방법은 2가지가 있다.
램디스크를 만들어놨다면 (1)번 방법을
램디스크가 없다면 (2)번 방법을 선택하면 된다.
(1) 램디스크를 만들어 놓은 경우
1. 파폭 주소창에 about:config 입력
2. 마우스 오른쪽 클릭 > 새로 만들기 > 문자열
3. 문자열 입력란에 browser.cache.disk.parent_directory 붙여넣기
4. 경로는 램디스크 드라이브 경로를 입력한다. 예)Z:\
5. browser.cache.disk.capacity 를 찾아 자신의 램디스크 용량에 따라
적당한 값을 적어놓는다. 예) 70000
6. browser.cache.disk.enable 를 찾아 true로 설정한다.
(2) 파폭 내 램캐쉬를 이용하는 경우
1. 파폭 주소창에 about:config를 입력한다.
2. 다음 값들을 찾아수정한다.
browser.cache.disk.capacity 0 입력
browser.cache.disk.enable false 설정
browser.cache.memory.enable true 설정
network.http.pipelining true 설정
network.http.pipelining.maxrequests 8 입력 (페이지 접속 요청 시도 수)
network.http.proxy.pipelining true 설정
3. 다음 값들을 추가한다.
( 마우스 오른쪽 클릭 > 새로 만들기 > 정수 )
nglayout.initialpaint.delay를 쓰고 엔터를 누르면 나오는 창에 0 을 입력.
browser.cache.memory.capacity를 쓰고 엔터를 누르면 나오는 창에 20480 을 입력.
(램캐쉬 사용 용량이므로 자신의 램용량에 비례하여 임의로 설정하면 된다)우분투 트윅에서 할 수 있는 간단한 설정 기능을 알아보겠습니다
얼마 안되더라도, 자꾸 기능이 추가되고있으니까
나중에는 꽤 알찬 프로그램이 될 수 있을겁니다 ^^
1. 내컴퓨터 정보
말그대로 정보를 보여주는 탭 입니다
현재 사용중인 유저, 배포판, 커널버젼, CPU와 메모리 정보등을 간단하게 표시해줍니다
2. 스타트업 설정
세션컨트롤
그놈 부팅시에 사용할 기능이나 테마등을 설정할수 있습니다
- 변경사항을 자동으로 세션에 저장 : KDE에서는 기본값으로 켜져있는데, 사용자가 사용하던 프로그램이나 상태등을 저장해서 다음에 재부팅, 혹은 재로긴 할 때에 이전상태로 그대로 사용하는 기능을 켜고 끄는 설정입니다
- 로그아웃 프롬프트 표시 : 종료 버튼을 눌렀을때 보통 사용자 전환, 로그아웃, 시스템 종료, 재부팅 등 세션을 닫고나서 할일들을 선택하는 상자가 표시되는데, 묻지말고 바로 로그아웃을 하겠다면 이곳의 체크를 해제하시면 됩니다
종료 버튼을 누르시면 바로 사용중인 프로그램들도 다 닫혀버립니다 ㅠ_ㅠ
- TCP를 통한 연결을 허용함 : X-Window는 네트워크를 통한 접속이나 원격제어가 가능합니다 기본값은 꺼져있습니다
- 그놈 스플래시 화면을 보여줌 : 우분투 부팅후에 아이디와 비밀번호를 입력하는 곳은 GDM 이라고 합니다 GDM에서 그놈데스크탑으로 시작할때 중간에 나오는 화면이 있는데 이를 그놈스플래시 화면이라고 부릅니다
그러니까 시작전에 보여주는 그림이라고 생각하시면 됩니다. 그림자체가 버튼으로 되어있는데, 누르셔서 원하는 그림을 선택하시면 자동으로 설정이 됩니다
<데스크톱 설정>
1. 바탕화면 아이콘
바탕화면에 내컴퓨터, 네트워크, 홈폴더,휴지통 등의 아이콘을 표시하거나, 그 이름을 바꾸어서 표시할수 있는 기능입니다
- 바탕화면에 마운트된 디스크볼륨을 표시하기 : 각각의 드라이브 (하드디스크 파티션, 외장형 mp3player , 디지털카메라의 메모리카드등) 마운트된 파티션볼륨을 바탕화면에 표시할지 여부를 묻는 기능입니다
파티션이 몇개 안될때는 편리하지만, 수가 많아지면 지저분해지기때문에 저는 기능을 사용안함으로 했습니다
2. 메타시티
메타시티는 그놈데스크탑환경의 기본 윈도우 매니저입니다 윈도우 매니저는 창을 관리하고, 제어하거나, 꾸미는 기능들을 하는것을 부르는 말입니다※ 이와 비슷한 역할을 하는것으로 KDE의 기본 윈도우매니저로 사용되는 kwin 등이 있고, Fluxbox, Icewm, Enlightenment 등 여러가지 매니저들이 있는데 기능이나 모양새가 다 제각각입니다
창 꾸미기 효과
- 메타시티 테마를 사용 활성창 및 비활성창의 그림자 투명도 : 에메랄드를 사용하지 않더라도 메타시티 테마의 투명도를 조절할수 있습니다 아래의 슬라이드바를 조절해서 적절한 값을 적어줍니다※ 이 프로그램은 적용버튼이 따로없습니다, 체크를 하거나 안하거나, 바를 조절하는 즉시 적용이 되기때문입니다 그래서 버튼을 이것저것 눌러보면 어떤 차이가 있는지 알 수 있습니다
타이틀바 액션
타이틀바 마우스 휠 액션 :
창제목이 표시되는 타이틀바에서 마우스휠을 위로 돌리면 창이 위로 말려올라갑니다
아 래로 내리면 풀어서 펼쳐집니다 (기본으로 지원되는 기능이지만 휠을 통해서 제어할 수 있기 설정하기때문에 정말 편리합니다, 기본값은 더블클릭을 할때로 설정되어있을텐데 이를 윈도우즈에서 처럼 창 최대화로 놓고 쓰면 둘다 아주 직관적인 형태로 사용가능해서 추천하는 기능입니다)
타이틀바 더블클릭 액션 :
왼쪽버튼을 더블클릭했을때 어떤 작동을 할지 선택하는 기능입니다 (창 최대화로 놓고 쓰면 편리합니다)
타이틀바 중간버튼 클릭 액션 :
휠마우스 사용자의 경우 마우스휠 버튼은 제3의 버튼역할을 하는데 버튼을 누를때 어떤 작동을 할지 선택하는 기능입니다 (저는 창메뉴가 뜨게 설정했습니다)
타이틀바 오른쪽버튼 클릭 액션 :
우클릭시에 기본값으로 메뉴가 뜨는데 거의 사용을 안합니다 저는 창을 아래로 내림 효과로 설정했습니다
창을 아래로 내림 효과는 작업중에 뒤에 표시되는 창의 내용이 가려질 경우 타이틀바에서 우클릭을 하면 현재 활성창이 제일 아래로 내려가버리기때문에, 내용을 쉽게 확인할수 있습니다
왼쪽버튼을 다시 누르면 활성창이 되기때문에 제일 위로올라오게됩니다
왼쪽, 오른쪽버튼으로 조절할수 있기때문에 상당히 편리합니다※ 에메랄드를 사용하는 분들은 아마 에메랄드 설정관리자에 이런 역할을 지정해주는 탭이 있을겁니다 거기서 해주셔야할꺼에요
컴피즈 퓨전
우분투 7.10의 경우 컴피즈퓨전이 통합되어있습니다
이중 자주 쓰이고 간단하지만 유용한 설정이 가능한 효과를 쉽게 설정할 수 있습니다
화면 모서리 설정
마우스 커서를 화면모서리로 가져가면 작동하는 기능을 설정할수 있습니다
엑스포 (맥 레오파드의 Spaces 기능과 같은 역할을 합니다)
전체 가상데스크탑에서 사용하는 창을 한번에 표시해주고 이동이나 선택도 쉽게 도와주는 정말 편리한 기능입니다
저는 커서를 우측하단에 가져가면 작동하게 설정했습니다 (엑스포를 키면 기본값이 우측하단입니다)
현재 데스크톱에서 창 선택하기 (Pick Windows)
이 기능은 현재 작업중인 데스크톱에서 사용할 창을 선택하는 기능입니다 맥 레오파드의 엑스포제 기능과 같은 역할을 합니다 아주 편리합니다
컴피즈퓨전에서 플러그인 이름은 Scale 플러그인입니다
모든 데스크톱에서 창 선택하기 (Pick All Windows)
모든 가상 데스크톱에 떠있는 창들을 한번에 선택할 수 있는 기능입니다
여러 작업창에서 다양한 작업을 하는 분들이라면 아주 유용하게 사용하실 수 있는 기능입니다
윈도우 효과
- 창 잡기 : 창을 화면 모서리나 다른 창 근처에 가면 자석효과처럼 찰싹 달라붙는 기능
- 최대화 효과 : 창을 최대화할때 에니메이션 효과를 사용함
- 흔들리는 창 : 창을 이동할때 창이 구불구불거리면서 하늘거립니다 ^^
메뉴 효과
- 투명한 메뉴 : 모든 메뉴를 투명하게 설정합니다
- 흔들리는 메뉴 : 메뉴가 표시될때 흔들리는 특수효과가 실행됩니다
효과들은 직접 적용해보시는것이 제일 좋습니다
그놈 메뉴와 패널 설정
그놈 패널과 메뉴에서 표시되거나 작동할 기능들을 설정합니다
패널을 완전히 잠금을 선택하면 패널에서 이동도 안되고 바탕화면등으로 바로가기 아이콘을 만드려고 드래그 앤 드롭을 하는것도 불가능하게 됩니다
그런 작업이 필요한경우에만 설정해서 사용하세요
알림데몬 위치는 주로 우측상단이 기본값인데 이것의 위치를 지정할 수 있습니다
향상된 권한 설정 표시
기본값은
여기에 체크를 하면
이렇게 세세하게 설정이 가능합니다
상당히 유용합니다 ^^
CD 구울때의 옵션
번 프루프 기능 :
번 프루프는 시디를 구울때 버퍼에서 전송할때 데이터 전송이 일정치 않으면 일명 뻑인 나는 경우가 생기는데 이런걸 방지해주는 기능으로 오늘날의 드라이브에는 모두 사용됩니다
오버버닝 :
CD의 용량보다 더 큰 데이터를 구울때 약간의 용량을 오버해서 굽는걸 가능하게 합니다 네로등에서 오버버닝을 사용하는 걸 생각하시면 됩니다 너무 큰 용량의 오버는 불가능합니다
시스템 설정 - 전원관리자
설명을 안드려도 쉽게 이해가 갈 기능들입니다
노트북 유저라면 CPU 정책부분에서
배터리 사용시 CPU클럭을 어느정도 낮춰서 조절한다거나 하는 설정을해서 사용하시면
전원절약에 도움이 될것입니다
시스템 잠금 옵션
'프로그램 실행' 대화상자를 사용안함 : Alt + F2를 누르면 실행창이 뜨는데 이걸 사용안하려면 체크하세요
화면잠금 사용안함 : 종료버튼을 눌렀을때 화면잠그기 버튼이 사라집니다
사용자 전환 사용안함 : 종료버튼을 눌렀을때 사용자 바꾸기 버튼이 사라집니다
리눅스와 윈도우를 멀티부팅하면서 불편한 점이 한가지가 생겼다
그 불편함이란....부팅 메뉴를 거쳐야된다는 것...
거기에 윈도우도 두종류를 설치하고 있어서(조만간 하나지울듯.........;;)
윈도우에 들어가려면 부팅 메뉴를 두번 걸쳐야된다
이런 부팅메뉴를 가볍게(?) 손볼수 있는 방법이 있다
일단 리눅스와 윈도우를 설치한 컴퓨터라면
리눅스의 부트로더가 제일먼저 나오게 되는데 리눅스에서 간단하게 수정해보자
일단 프로그램 설치/삭제를 눌러 찾기에 grub나 startup,부팅메뉴 등의 하나를 입력하자
부팅메뉴 관리자(StartUp-Manager)를 체크하고 변경사항 적용을 누른다
그리고 적용
관리자(root)로 로그인하지 않았다면 관리자 암호를 입력해주자
이런 창이 나오게되고
새 프로그램을 설치한다는 창이 뜨면 더블클릭을 해준다
설치를 완료하면 이렇게 나오게 되는데 부팅 순서를 바꾸고 싶다면
기본 운영 체제 라고 되있는 부분을 눌러보자
컴퓨터를 부팅할때 나오는 메뉴들이 나오는데 (커널업데이트 후 정리안한 상태)
원하는 메뉴를 골라주면 된다
mizuato의 경우는 최근 사용됨을 사용하고 있다
메뉴의 시간조절을 하려면 시간제한에서 조절하면 된다
이 밖에도 모양새, 보안, 고급 탭에 있는 옵션들을 조정해 설정할수 있다
세세하게 설정하고 싶다면 천천히 만져보자
우분투 리눅스에는 '부팅메뉴 관리자'라는 것이 있다. 이는 이전까지 /boot/grub/menu.lst 화일을 일일히 수작업으로 작업해줘야 했던 일들중 상당수를 간단히 해결가능하게 해주고 있다. 리눅스를 일정이상 다룬 분들이라면 menu.lst 화일을 수정해주는것이 별반 커다란 작업이 아니겠지만 초보자라면 '부팅메뉴 관리자'로 작업할 것을 권한다.
1. '시스템-관리-부팅메뉴 관리자'를 띄운다.(부팅메뉴 관리자가 화면에 없다면 아직 설치가 되지 않은것이니 '프로그램-추가/제거...'에서 '시스템 도구'메뉴에서 '부팅메뉴 관리자'를 먼저 설치하면 된다.)
2. 부트 옵션을 바꿔줄수 있는 부분이다. '시간 제한'에서는 grub 에서 시간제한을 바꿔줄수 있다. 현재 디폴트는 10초이다. 또한 '기본 운영 체제'에서는 grub에서 수동으로 선택해주지 않았을때 자동으로 부팅해주는 OS나 리눅스 커널을 선택할수 있다. 윈도우등과 멀티부팅사용중인데 자동으로 윈도우로 부팅하게 설정해주려고 하면 이부분을 만져주면 된다. 그외 grub 해상도나 스플래쉬 보기 등도 설정가능하다.
3. 모양새에서는 부트로더에서 사용할 색상이나 부트로더의 칙칙한배경대신 배경화면등을 넣어줄수 있는 메뉴가 있다.
4. 보안메뉴는 일반적인 사용자라면 별로 손대지 않는 것이 좋다. 허나 보안이 강화된 곳에서는 부팅시 grub등의 부트로더에서부터 패스워드 입력을 해야만 부팅하게 할수도 있다. 그렇지않은 일반 사용자라면 패스한다.
5. 고급에서 '커널 개수'등은 앞의 '부트 옵션'등의 '기본 운영 체제'에서 보이는 커널의 갯수를 제한할수 있다. 이는 리눅스등을 사용하다보면 커널이 버전업 할때마다 커널이 하나씩 화면에 늘어나는데 너무 길어져 한눈에 부트메뉴를 보기가 어려울때 요긴하게 사용할수 있다. 현재 사용하는 커널과 이전 커널 하나정도만 해서 '유지할 커널 개수'에 2개정도만 유지하더라도 사용에 별 문제는 없을듯 하다.
우분투 리눅스는 갈수록 설치가 용이해져가고 있고 버전이 올라갈때마다 새로운 기술과 함께 이전의 흔히 말하는 삽질등의 필요성이 줄어져가는 상황이다. 그리고 터미널 사용에 익숙하지 않은 분들을 위해 이와같이 X-Window 화면상에서 시스템을 건드릴수 있는 부분이 많아지고 있다. 정말 날이 갈수록 맘에 드는 리눅스 배포판이다.^^반응형